Hướng dẫn sử dụng TeamViewer 9 để hỗ trợ và làm việc nhóm trực tuyến
TeamViewer 9 ra mắt vào cuối năm ngoái với nhiều tính năng mới so với phiên bản tiền nhiệm,ướngdẫnsửdụngTeamViewerđểhỗtrợvàlàmviệcnhómtrựctuyếlịch bóng đâ chẳng hạn như tính năng mở nhiều kết nối cùng một lúc giống như duyệt web, tính năng bật một máy tính cần điều khiển từ xa đang tắt, tính năng xác thực bảo mật kép, tăng tốc độ xem chung video hay cả sự tối ưu cho hệ điều hành Windows 8.1 và Mac OS X Mavericks.
Ngoài ra người sử dụng TeamViewer 9 vẫn có thể điều khiển từ xa với những máy cài TeamViewer 3, 4, 5, 6, 7, 8 (chỉ có điều điều khiển theo chiều ngược lại là không thể).
Tải và cài đặt TeamViewer 9
Bạn có thể tải file cài đặt TeamViewer phiên bản mới nhất ngay bên ngoài trang chủ của ứng dụng.
Việc cài đặt TeamViewer 9 được thực hiện theo cách thông thường nếu bạn đánh dấu lựa chọn Basic Installation (lưu ý chọn Personal để dùng bản miễn phí, đánh dấu Show Advanced Settings để có thêm tùy chỉnh). Bên cạnh đó, cũng có lựa chọn Run Only để bạn có thể sử dụng TeamViewer ngay mà không cần cài đặt trong trường hợp muốn hỗ trợ gấp máy tính khác.
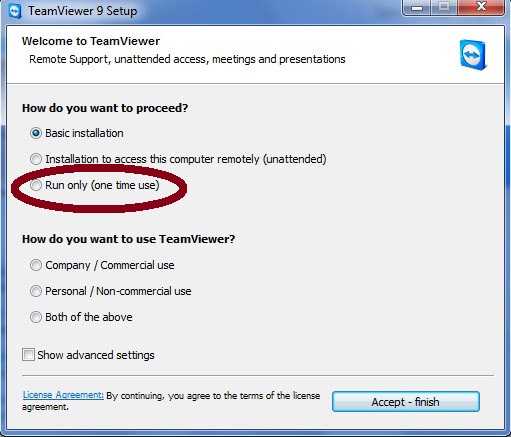 |
Dù vậy, việc dùng TeamViewer bản không cần cài đặt có một bất lợi là bạn sẽ không thể tùy chỉnh để truy cập chiếc máy tính mình đang dùng từ xa với mật khẩu riêng.
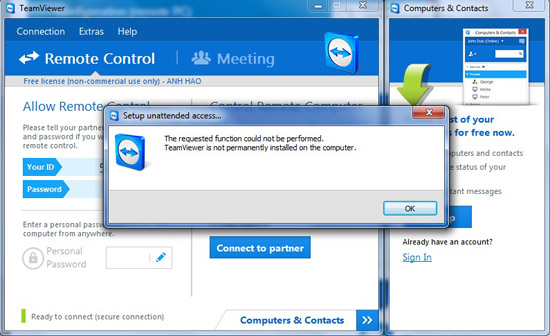 |
Sau khi cài đặt xong, TeamViewer 9 đã sẵn sàng để hoạt động, chỉ còn chờ việc cuối cùng của người sử dụng là kiểm tra kết nối mạng. Nhìn xuống góc dưới bên trái, đèn xanh là kết nối mạng “OK”, đèn đỏ là kết nối mạng chưa được, còn đèn vàng là việc kết nối các máy tính đang chờ xử lý.
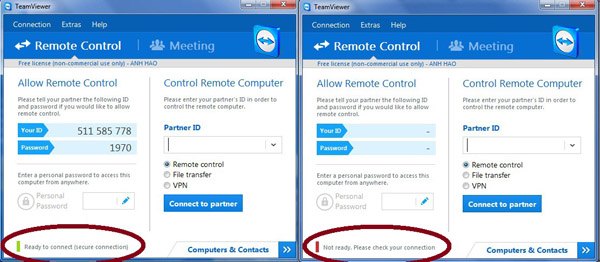 |
Hướng dẫn sử dụng TeamViewer 9 để điều khiển từ xa
Tạo kết nối để điều khiển từ xa:
Bước 1: Bật tab Remote Control trong giao diện TeamViewer 9.
Bước 2: Đề nghị người cần hỗ trợ chạy TeamViewer (nếu chưa bao giờ dùng).
Bước 3: Lấy số ID từ trên TeamViewer của người cần hỗ trợ. Số ID cũng giống như số điện thoại, mỗi máy tính và thiết bị di động chạy TeamViewer được cấp một số ID độc nhất và duy nhất. Khi khởi động TeamViewer lần đầu, bạn cũng sẽ nhận được số ID trong khung Your ID.
Bước 4: Điền số ID của người cần hỗ trợ vào ô trống Partner ID, đánh dấu lựa chọn Remote Control và bấm Connect to Partner.
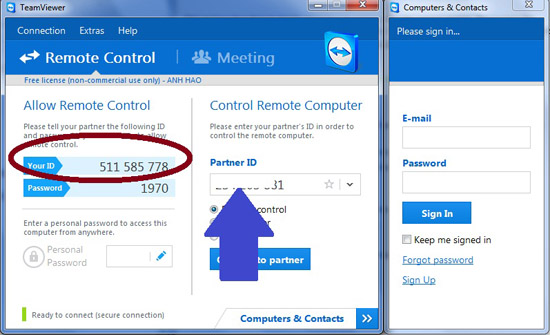 |
Bước 5: TeamViewer sẽ đòi mật khẩu, vì thế yêu cầu người cần được hỗ trợ cung cấp mật khẩu trong khung Password ngay dưới khung Your ID. Nhập mật khẩu nhận được rồi nhấn Log On, vậy là bạn đã có thể thao tác từ xa.
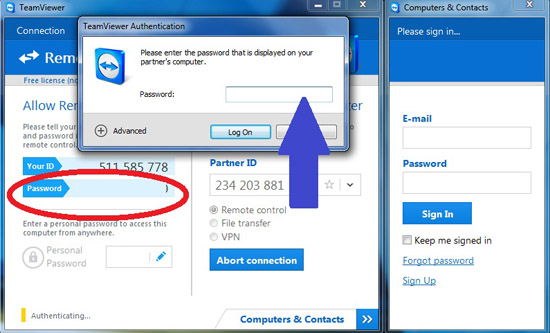 |
Thao tác điều khiển từ xa
Sau khi đã kết nối thì bạn có thể sử dụng chiếc máy tính được kết nối từ xa như thể đang ngồi trước màn hình của nó. Các thao tác được thực hiện thông qua cửa sổ Remote Control với thanh công cụ phía trên như hình dưới đây:
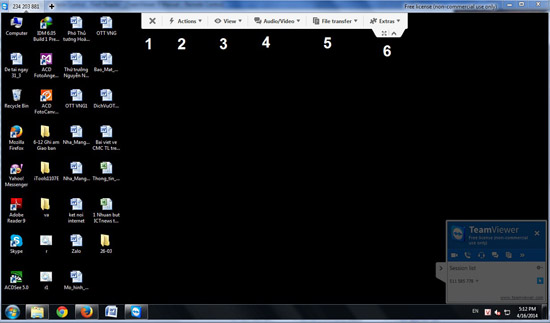 |
Một vài thao tác điều khiển từ xa cơ bản trên thanh công cụ:(Bấm vào đây để tải bản hướng dẫn chi tiết)
Dấu “X” (số 1): Dùng để đóng kết nối.
Actions (số 2):
Switch sides with partner: lựa chọn để đảo chiều điều khiển từ xa, cho phép máy tính của bạn trở thành máy được hỗ trợ.
Send key combinations: Truyền lệnh các tổ hợp phím tới máy tính từ xa và không thực thi lệnh đó trên máy của mình.
Disable remote input: Chặn thao tác chuột và phím trực tiếp của máy tính mình đang điều khiển từ xa (Alt + Ctrl + Del trên máy được điều khiển để khôi phục bình thường).
View (số 3):
Quality: giúp chỉnh chất lượng hình ảnh cửa sổ hiện thị.
Remove wallpaper: Ẩn hình nền trên máy từ xa để tăng tốc độ kết nối mạng.
Show remote cursor: Hiển thị con trỏ chuột của máy từ xa mỗi khi nó chuyển động.
Audio/Video (số 4):
-
Nhận định, soi kèo Al Jubail vs AlApple tự mình sản xuất sạc không dây cho iPhoneBình Định mở lớp đào tạo chuyên viên an ninh mạngNhân viên Microsoft phải dùng Chrome giữa buổi thuyết trìnhSiêu máy tính dự đoán Eintracht Frankfurt vs Dortmund, 2h30 ngày 18/1Khánh Hòa: Đảm bảo an toàn thông tin số trong ứng dụng CNTTGame thủ 'rụng rời' với vẻ đẹp ngọt ngào của hotgirl Hứa Duệ DuBảo bối giúp Vanga đưa ra những tiên đoán lạnh ngườiNhận định, soi kèo Lyon vs Toulouse, 03h05 ngày 19/1: Khách gặp khắc tinhApple chạm mốc công ty 900 tỷ USD
下一篇:Nhận định, soi kèo Chiangrai United vs BG Pathum United, 18h00 ngày 18/1: Cửa dưới thắng thế
- ·Nhận định, soi kèo Angers vs Auxerre, 23h15 ngày 19/1: Tin vào lịch sử
- ·8X Mobile trần tình vụ khách hàng tố “om” bảo hành máy LG G4
- ·[LMHT] Hai giải đấu LCS có nhiều thay đổi lớn, H2K hoàn thiện đội hình
- ·Thành viên đội vô địch Cuộc đua số 2017
- ·Nhận định, soi kèo Real Madrid vs Las Palmas, 22h15 ngày 19/01: Sức mạnh nhà vô địch
- ·Chim Sẻ Đi Nắng và những cao thủ đánh dâng A đỉnh nhất AOE Việt Nam
- ·Facebook bắt đầu trừng phạt các hãng tin không chịu “nhả tiền”
- ·[LMHT] Những vị tướng đi rừng, xạ thủ và hỗ trợ mạnh nhất ở phiên bản 6.24
- ·Siêu máy tính dự đoán Ipswich Town vs Man City, 23h30 ngày 19/1
- ·MobiFone kích cầu thuê bao nạp thẻ cào được tặng iPhone X
- ·Galaxy S8 Plus màn hình 6 inch sẽ ra mắt cùng Galaxy S8
- ·[Tin đồn] One Piece bị lộ toàn bộ kết thúc cốt truyện
- ·Nhận định, soi kèo Ipswich Town vs Man City, 23h30 ngày 19/1: Khẳng định đẳng cấp
- ·Báo săn choáng váng vì bị lợn rừng húc bay lên không trung
- ·Cần Thơ: Chỉ đạo tăng cường giám sát kinh doanh tiền ảo
- ·Chuyên gia bảo mật CMC lo ngại vấn đề an toàn thông tin trong lĩnh vực ngân hàng
- ·Nhận định, soi kèo Sydney FC vs Brisbane Roar, 13h00 ngày 18/1: Tiếp tục tan vỡ
- ·3 công nghệ dự kiến xuất hiện trên smartphone năm 2017
- ·Vì sao giá iPhone X tại Việt Nam lại cao khủng khiếp?
- ·Khánh Hòa: 100% cơ quan nhà nước được cấp chứng thư số chuyên dùng
- ·Nhận định, soi kèo Auckland FC vs Melbourne City, 11h30 ngày 18/1: Tưng bừng bàn thắng
- ·Sau 'phốt' 50 triệu người theo dõi, PewDiePie nhận được món quà đặc biệt từ Youtube
- ·Hướng dẫn chụp ảnh bằng Facebook Messenger kiểu năm mới cực đẹp
- ·Cao đẳng thực hành FPT Polytechnic sẽ cung ứng nhân lực cho chuỗi cửa hàng VinMart+
- ·Nhận định, soi kèo Thanh Hóa vs Hà Tĩnh, 18h00 ngày 18/1: Khách ‘ghi điểm’
- ·iPhone X sắp về đến Việt Nam với giá cao khủng khiếp
- ·Nhận định, soi kèo Chiangrai United vs BG Pathum United, 18h00 ngày 18/1: Cửa dưới thắng thế
- ·Nintendo lên kế hoạch phát hành đến 3 tựa game mobile mỗi năm
- ·Thanh niên bá đạo bị quạt rơi trúng đầu vẫn phủi bụi rồi chơi tiếp
- ·10 lý do mà bạn không thể bỏ qua địa điểm cực sôi động này vào ngày Noel
- ·Nhận định, soi kèo Công an Hà Nội vs SLNA, 19h15 ngày 18/1: Đối thủ yêu thích
- ·Nữ DJ nổi nhất đêm Countdown hôm qua vì nhảy quá sung rơi luôn cả áo độn mà không biết
- ·EVN muốn đưa máy bay không người lái vào việc quan trắc, khảo sát lưới điện
- ·Hướng dẫn chi tiết cách phòng chống ransomware Bad Rabbit
- ·Nhận định, soi kèo Parma vs Venezia, 21h00 ngày 19/1: Bước ngoặt của cuộc đua
- ·GameSao tặng độc giả 50 voucher chơi game tại GamePRO

